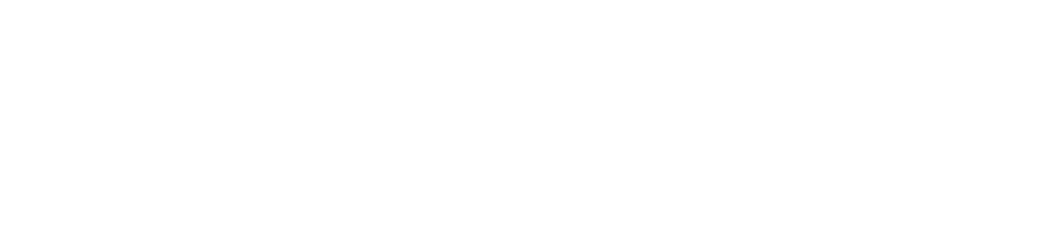In This Session Of The Windows 11 Article, I’ll Demonstrate How To Enable the New Start Menu Feature In Windows 11 22635.3350. Allows You To Access, The Various Applications Installed. On Your Computer The Various Settings. In Your Computer As Well As Other Files And Navigate To The Files And So On So It’s.
How Do I Enable The Start Menu In Windows 11?
Enable The Start Menu In Windows 11: A Way To Access, What Your Computer. What Is Available In Your Computer, So To Access The Start Menu In Windows 11. Notice That Now It Is Centered. In The Bottom We Click On Start With This Icon Here In The “Bottom Left” and That’s Where The Start Menu Is In Windows 11.
RELATED ARTICLE: How To Bulk Create Folders In One Try On Windows 11
Notice At The Very, Top Of The Start Menu You Have The Search Option. This Is Windows 11 Search, It’s Also The Same Function, As Over Here To The Right Of The Start Menu Right Below: The Search Option, You Have The “Pinned Applications” Those Are Commonly Used Applications That Have Either Been Pinned By Microsoft.

By Default Or You Can Pin
Them On Your Own Manually, If You Don’t Want One Of This Applications Pinned. Here You can right-click and Choose, To pin it From The Start Menu If You Want A Particular. Application To Show Up In Here. Let’s Say We Want PowerPoint, Search For It, And Then “Right-click” On It And Choose Pin. It You Can Search For The Applications.
Once You Locate, Your Application, You Can Right Click. And Choose To Pin. It To The Start Menu. If We Click On The Start Menu Again, We Should. Have Here PowerPoint, As One Of The Options Listed. In Here Notice I Have To Navigate, To “Scroll Down”, To Access It From Here Now If We Want To Move.
One Of Those To A Different, Location In The Start Menu. In The Pinned Area, We Can Select, It And Then “Drag It Up Or Down”, In Your List Of Applications. Here To The Right Of The Pinned. Area Here We Have The All. Apps This Is How You Can Access All. The Applications In Your Computer. So If You Click Here On All Apps Notice That They Are Categorized Alphabetically.
Change The Start Menu Style In Windows 11
And You’ll Simply “Scroll Down”, And Access Any Of Those: Applications, Now Notice That These Applications. Here Some Of Them Contain Folders, So If We Click Here On “Techsmith”, For Example Notice That There Are Various Other Options. Within That Folder One Application Could Contain, Other Sub Applications As Part Of That Main.

Application Further, Down Here We Have Also The Recommended. Apps These Are Applications. That Microsoft Is Recommending, For You To Have Access Directly From The, Start Menu. These Could Be Various Files. That You Have Used Or Various, Applications Installed. In Your Computer To Remove One Of Those Applications From A Recommended.
List Here You Can “Right Click”, And Choose Remove. From The List Further Down, In The Start Menu. We Also Have The Option, To Log Off This Is The Account). That I’m Logged Into This Computer. Currently And If You Wanted To Switch Accounts. You’ll Click On It And Then Choose, To Change Account Settings, Or Lock The Account. Or Sign Out On The Right Hand Side This Is Where We Have The Power.
How Do I Fix The Start Menu Not Working?
Options So We Can Choose, To Put The Computer. To Sleep From Here, Or We Can Shut It Down Or Restart. How Do I Fix The Start Menu Not Working, The Computer Furthermore, We Could. Customize The Start Menu. By Clicking. On This Empty Space Because Notice, We Have All This Empty. Real Estate Here On The Bottom Between The Account.
Logged In And The “Power Options”, To Get To The Settings. Of The Start Menu Right Click, Anywhere, Where They Are In This Empty Space Between The Two And Choose. Start Settings Now From, Here We Can Select A Different, View So If We Wanted. More Icons To Show Up As More Pins To Be Displayed. By Default It’s Basically.
Some Of The “Pinned Apps”, And Then Recommended. Apps But If You Want More Of The Pinned. Apps As Part Of That Real Estate, You Can Choose. To More Pins And It Will Look, Like This Notice. More Of Them Showing, Up Or More Recommendations. More Recommendations. Will Give You More Of The It Will Shrink The Space Of The Pinned.

Apps And It Will Give L, You More Recommended. Options Down, Here Below If You Do Not Want To Show The Recently. Added Apps In The Start Menu. You Can Turn This Option Off So Notice Down. Here I Have This Is What I Had Installed, Recently These Two Applications If You Don’t Want That Options.
How Do I Change My Start Menu Layout?
You Can Choose, Off Here And Now Those Will No Longer, Show Up In The Start Menu. To Show The Most Used. Apps In The Start Menu In Windows 11. You Can Select the option Turn This To On And Now. If I Click On The Start Menu They’ll Show. Up In Here Now, This Account I Don’t Use It Much So That’s Why You’re Not Seeing it. Any Difference At This Point I Use This Only For The Recordings.
- You Can Also Choose, To Hide Or Show The Recently Opened. Items Such As “File Explorer”
- Files And If You Want To Turn This Off. Now Notice, That The Recently Open, Files That I Had From Earlier.
- They’ll No Longer Show Up As Part Of The Start Menu Further Down.y
- You can Choose To Show The Various Folders As Part Of The Start Menu.
So These Would Be Items, That You Want To Be Displayed. In Here Between, The Dl Staff And The Power. Options So We Click On Here And Then Let’s Say I Want To Show The Settings. There I Want To Show “File Explorer”, Documents Downloads. Music Network Settings. Or Even Personal Folders This Is New With The Latest Update From 2022 For Windows 11.
Conclusion
It Allows You To Create, Personal Folders In Your Computer. As Part Of The Start Menu Now, If We Go Back To The Start Menu. Notice That Down Here I Have All Of These Options. That I Can Access The Documents. Downloads Or Whatever, I Selected To Add Over Here So That Is How You Use The Windows 11 Start Menu.