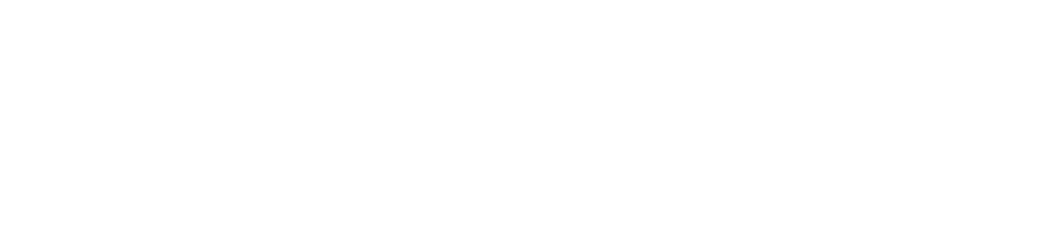Hello Everyone Hope You’re Doing well In This Tutorial We’re Going To Fix USB Device Not Recognized Windows 11 Malfunctioned. In Windows 11 Or Windows 10, Computer We Will Be Doing Very Easy Steps And We Will Together Fix This Problem Please Make Sure That You Do All The Steps And One Will Definitely.
RELATED ARTICLE: How To Enable New Start Menu Feature In Windows 11 22635.3350
USB Device Not Recognized Windows 11 Fix
USB Device Not Recognized Windows 11 Fix, Work For It So Here The Search, Icon Type “Control”, The Moment You Type Control. You Will Find Control Panel, And I’ll Click On That Now, Here You Will See All Control Panel Items. Like This And If You Do Not See That Then, Change From Category. To View By Large Icons So I Have Selected Mu.

By Large Icons, And Now I Can See This Now Here. We Need To Go To This Power, Options. And Then We Have At The Left Hand Side We Have This Option. Called Change When The Computer, Sleeps So I Will Click On That And Here We Have This Change. Advanced “Power Settings”, So Once You Do That A New Window 11.
How Do I Fix Windows 11 Not Recognizing My USB?
Will Appear Like This Now Fix Windows 11, Not Recognizing, My USB. Here You Will Find The USB Settings. Here In This Computer, I Don’t Have “A USB Setting”, Because It’s A Virtual Machine. So Here You Will Find The “Usb Device”, Usb Setting, You Just Need To Click On That And There. There will Be An Option To Enable And Disable, So You Need To Disable it, If It’s Enabled Then Disable It And Then Click On Apply.

Then Click On OK, Right Once This Is Done You Will Close. This Window 11. Then We Will Click on the “Start Icon”, And Then We Will Go To Device Manager. Now Once The Device Manager, Is Opened You Need To Go To This Universal. Serial Bus Controller Just Do It Double On That And Here You Will Find Two.
- Things “Usb”, Host Controller You Don’t Have To Do Anything. With The Composer.
- Device Just Do A Right, Click On Update, Driver And Click On Search. Automatically.
- For Drivers Do The Same. Thing For Another Controller, Look For Automatic Update And If It’s Update If It’s Updating.
Why Is My Usb Not Showing Up
Well And Good If It Doesn’t, Then You Just Need, Why Is My USB. Not Showing Up. To Do The Right Click And “Try To Update”, All USB Composite. Device And USB Root, Hub As Well So Here We See The Composite. Device And USB Root Hub, Whichever Give You An Option To Disable. It Just Disable It And Then Do A Right Click And Enable, It So In This Manner You Are Refreshing The Usb.

Service And It Should, Work Now Here Click On The Search Icon, And Type File And You Will Find the File “Explorer”, Once The File Explorer Is Opened. Go To This PC, And Then C Drive, And Then We Will Go To Windows 11. And Here Look For Inf So C Windows. Inf And Here We Will Be Typing Wp Dmt Wp Dmt Once You Have.
Typed It Look For The Inf
Inf, File “Wp Dmt”. And Do The Right Click And Click On Install L, Once You Do That Restart The Computer. And For Most Of Us This Will Fix, The Problem. And Now We Are Moving, Ahead With The Final. Step And Let’s Go Ahead, And Do That Here In The Search. I Can Type Disk Space Management. You Will Find Create And Format.

Hard Disk Partitions, And You Will Find The Disk Management. Like This You Can Also Open By Just Doing, The Right Click And Then You Can Open The Test Management. So Once The Disk Management, Is Opened, Look For The USB device that is Connected. All Right So Let’s Say This Is A “USB Device” And It Is Connected.
USB device not recognized Windows 11 keyboard
In the digital age, where technology plays an integral role in our daily lives, encountering technical glitches can be frustrating. One such common issue faced by Computer Windows 11 users is the “USB Device Not Recognized” error, particularly concerning keyboards. Your keyboard WINDOWS is an essential input device, and when it fails to connect or is not recognized by your system, it can significantly disrupt your workflow. In this guide, we’ll delve into the possible causes of this error & explore troubleshooting steps to resolve it effectively.
When your Computer Windows 11 system displays the “USB Device Not Recognized” error for your keyboard, it indicates that the operating system is unable to identify the keyboard PC connected via USB. This problem can arise due to various reasons, ranging from faulty USB ports to outdated drivers or system glitches.
Why Is Usb Not Showing Up Windows?
Then Just Do A Right Click, And We Need To Change. The Drive Letter For That So Here We Will Be Changing, The Drive Letter Let’s Say If You That Usb, Device Is E Drive Then, You Can Change. It To Any Other Like Pqrs Or Whatever, You Want To In This Manner. Once You Click On Apply And “Ok”, It Will Start Detecting Here And It Should.

Work All Right, And Once This Is Done You Need, To Restart The Computer. And Let Me Know In The Comment, Section If That Works For You Also You Can Repair. Um Update Your Windows So By Just Going To Settings L, Try To Update Your Windows. In This Manner, As Well You Fix A Lot Of Issues, And Your USB device Starts Recognizing. And Starts Working So Please Do Let Me Know In The Comment. Section And If This Tutorial Is Helpful Please Hit The Like And Subscribe I’ll See You In The Next article, Have A Wonderful Day.