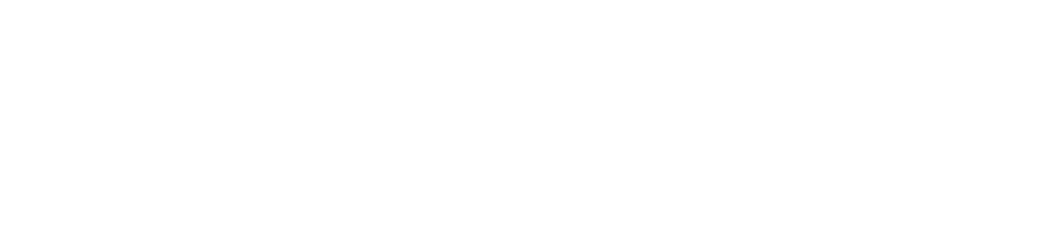Hi Guys This Is D Igora Techsometv, Today I Will Show You How To Run Windows 11 Multiple Desktops Different Icons. Like A Pro Before We Proceed Let’s Check My Operating System Version You Can See I’m Currently Running “Windows 11 Pro”. Imagine That You Are At Work And You Have A Lot Of Tabs Documents And Applications.

Running However You Still Need, To Run Some More Applications. Or Maybe For Your Things Running Multiple. Virtual Desktop, Is All You Need And It’s Very Simple Multiple Desktop. Is Available Since Windows 10, And We Have Amazing Additional Updates. For Windows 11. Let’s Proceed to Go Down To The Taskbar And Look For The Task.
How Do I Separate Desktop Icons In Windows 11
View If You Don’t See The Task, View Then Go To The Blank. Task Bar Area Right, Click On It Taskbar Settings, Separate Desktop, Icons In Windows 11. Scroll Down, And You Will See The Option To Show. Task View Button, You Can Also Access. It Through The Shortcut Key, By Pressing Windows 11. Key Plus The Tab At The Same. Time Now Let’s Click On The Task, View You Will See The Applications.
- That Are Currently, Running On Our Main Desktops. To Add A New Desktop, Go To The Bottom.
- And You Will See The Option, New Desktop. Click On The Plus Sign, And You Will See There’s Additional. Desktop That Has Been Created.
- You Can See Our Main Desktop, Is Desktop 1. And The Ones We Created Is Desktop 2.
How Do I Show Only One Icon On My Desktop
To Add More Desktop Simply, Click On The “Plus Sign” There Is No Specific, Limit For Desktop’s Creation. You Can Close the other Desktop. Windows 11 Multiple Desktops Different Icons By Pointing, On It And Click On The X Sign Now. Let’s Go To Desktop 2. Which We Just Created. You Can See It’s A Clear, Desktop with None Of The Applications. Open On The Main Desktop Are Open Here.

It’s Just A Clone Of Your Main, Desktop With a Clean State. So You Can See Everything, Is Identical. You Can See All The Applications and shortcuts. And Folders Are The Same Let’s Change. This Desktop To Wallpaper, From Windows 10. You Can Change, The Wallpaper But. All The Rest Of The Other Virtual, Desktop Will Follow For This Windows 11.
You Can Change Each And Every Virtual Desktop
Wallpaper Based, On Your Likings Notice That They Have Different. Wallpaper Unlike Windows 10. It Does Not Have This Feature, To Determine Your Current. Desktop Location, You Can See The Blue Bold Line Below: The Desktop But If You Delete. Something From One Of The Virtual, Desktop. Then All Of The Other Virtual Desktop Will Follow.
RELATED ARTICLE: Sound Not Playing Through Headphones Windows 11
Let’s Test To Create, A Folder On Desktop 2. Now Let’s Switch. To Our Main Desktop. And You Will See It’s Also. Present You Can Easily Switch, Desktop By Clicking. On The Task View And Go Back And Forth. When I’m Doing My Work I Don’t Want To Interfere. With My Main Desktop, So I Will Switch. To Desktop 2 To Do Some Other Activities. Let’s Say I Want To Edit Something. For My Youtube Channel So My Main Desktop.
Windows 11 Custom Icons
Would Be For My Work, And My Desktop 2 Windows 11, Custom Icons. Would Be For My Editing. Now Let’s Say If You Are Currently. Running, Some Applications, From Your Main Desktop. And You Want To Continue, It On Other Desktop. Without Closing The Application Assuming. If you Want To Transfer These Applications, To Desktop Too Open The Task View And You Will See The Application.
You Want To Transfer, You Can Simply Drag It To Any Desktop. You Want Notice That The Application. Already Transferred And Running, In Desktop. Too Now Let’s Say You Want To Open Another. Desktop For Your Post. Streaming. Click The Task View Again, Then Click On The Plus Sign. To Add New Desktop. Now Let’s Run “Netflix” On This Desktop 3.

You Have Now Three Desktops, Running You Can Also Rename them. The Desktops For Your Reference. To Do This Click, Then Click Rename. Since Desktop 1. Is For My Work Then I Will Name. It Works Desktop 2. Is For Editing Then I Name It Editing. Desktop 3 Is For My Streaming. So I’ll Give That Name.
For It All The Three Desktops
Are Now Running, With Labels Now We Are Going To The Keyboard. Shortcut Keys First Is Switching. The Desktop You Can Press Control. Plus Windows 11. Plus Left Or Right Arrow We Are Currently. On Desktop 1 Or Work We Can Press Control Plus. Windows Plus Left.
Arrow To Move To Desktop 2. Or Editing Now We Are On Desktop 2. You Can Do The Same Process Again. To Go To Desktop 3. Next Is Creating. New Desktop You Can Press. “Windows Control Plus D”. To Create a New One You Can Now See That We Have a New Desktop. Created Which Is Desktop 4. You Can Press The Keyboard Shortcut Keys Again To Create More If You Want You Can See Desktop 5 Has Been Created.

There’s A Shortcut, To Change The Wallpaper, For Each Desktop Right? Click On The Specific Virtual Desktop. Then Choose Change Background. You Can Simply Double-click, On The Photo. You Want And It Will Automatically. Change, The Wallpaper We Can Also Do The Same Process For Desktop 5.
Now Let’s Say, You Don’t Need The Desktop 5 Anymore. And You Want To Close. It Simply Press Windows 11. Plus Control Plus F4, The Desktop 5. Has Been Closed. And Brought Us Directly To Desktop 4. Notice The Desktop 5. Has Been Removed. From The Task View Press, Windows Plus. Control Plus F4 One More Time It.
Will Bring Us To Desktop 3. Or Streaming As You Can See The Netflix. Application Is Currently. Running Now Let’s Say You, Accidentally. Quit Or You Just Close One Desktop With Some Applications. Running Good. The thing Is It Doesn’t Have The Ability To Close the Application. Instead, It Will Be Transferred. To The Last Active Desktop. Notice That This Application. Running From Desktop 3.
Windows 11 Multiple Desktops With Different Icons
Has Been Transferred, To Desktop 2 Which Is Amazing, Windows 11. Multiple Desktops With Different Icons. You Can See We Are Now On Desktop 2. And The Desktop 3. Is Gone Now We Have These Running. Applications, Again What Happens. If We Just Close This Desktop. Is All These Applications? Currently Running, Will Be Transferred. To Desktop 1 Or Our Main Desktop, I Will Press Control Plus Windows 11.
- Plus F4 To Close Desktop 2. Notice That All The Applications. Running From Desktop 2.
- Has Been Transferred. On my Main Desktop, You Can See The Editing. Software And The Netflix.
- Which Was Running. On Desktop 2 Has Been Combined. With My Working Applications And Documents.
To View The Current, Desktop, Click On The Task View. And You Will See That No Other Desktop. Is it only The Main Desktop? Is Running Lastly. We Are Going To Open “Multiple Desktop”. And Applications. On Each Desktop And Reboot. The Pc Let’s See What Happens Desktop 1 Is Running.

All These Applications, Let’s Go To Desktop 2 And Open The Editing Software. For Desktop 4 And Desktop 5. It’s Blank Now: Let’s Reboot The PC and See What Are The Changes After Reboot. Hello Guys This Is It After Reboot. You Can See We Are Redirected, To Desktop 5. Where We Left Or Do The Restart. Process Notice That All The Applications.
Conclusion
Has Been Closed. Which Is Normal After Reboot, Now You Know What Happens If You Reboot. Your PC with Multiple Desktop, Currently Running. That’s All For Today’s Demonstration. I Hope You Like This Video For More Corrections. Suggestions And Comments. Feel Free To Drop It Below If You Are New To My Blog. Please Don’t Forget To Like Share Notification, And Click On The Notification Bell For My Upcoming, Article, You And See You In The Next Article.