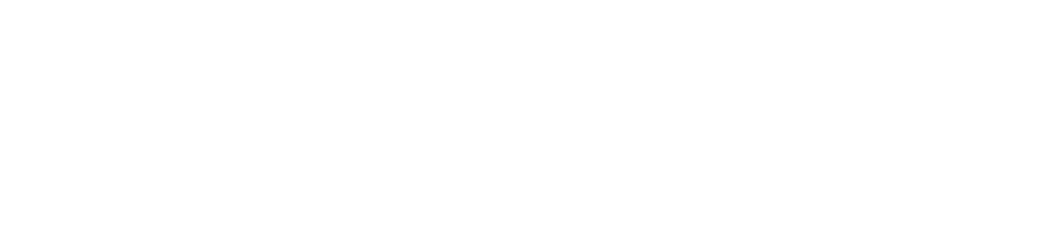What’s Up My Name Is Kurshed, But Here For Troubleshoot And Welcome Back To Another Video In This Quick Blog. I’ll Be Showing How To Integrate Custom Context Menu Shortcuts On Windows 11 It’s Simple And The Well-known Methods Are Confusing To Say The Least Essentially If You Right Click On Your Desktop.
You May Have Something, A Lot Larger Than This Maybe. You Right Click On A File Or A Folder And You End Up With A Context Menu. That Takes Edges To Load Is Super: Cluttered And Filled With Things. You Just Don’t Use How Do You Clean. It Up Well It’s Simple If You Know. How To Do It Everything’s Hidden Away In The Windows Registry. So You Could Do It Manually Or You Could Use Well Loading.
RELATED ARTICLE: How To Fix Screen Flickering On Windows 11, 2024
How Do I Add A Custom Context Menu In Windows 11
Add A Custom Context Menu In Windows 11, Tools That Take A While: To Learn And Get Around Or You Can Simplify The Process. With Open Source. Tools One Of Them I’ll Be Showing, You Here In The Description Down: Below You’ll Find. A Link To The “Context Menu Manager”. While This Page, Isn’t In English You Can Click English. Here And View The Readme In English Essentially You Can Download A Version Of It And Simply.

- Tick What, You Want Take What You Don’t Want, And Easily. Create New Menu Items, Which Is The Really.
- Exciting Bit About This Software, Giving This A Quick. Scroll It Was Filled With A Lot More Settings.
- That I’ve Previously, Seen In Other Programs. So I’ll Be Covering, It Here As It’s A Useful. Power User Tool So You Head.
Across This Page On The Right, Hand Side You’ll Find Releases. Simply Click The Latest Release: Here Then Click One Of These Exes, To Download. I’ll Choose The Second, One When It’s Done Simply. Clicking It To Open It Up Upon Opening. For The First Time, You’ll See This Simply. Click Yes Then We’ll Choose English. And OK then. It’ll Download The English Language Pack And It Should.
How To Integrate Custom Context Menu Shortcuts On Windows 11
Ask You To Restart, The Program, If It Doesn’t Simply. Close It Or Reopen, It And Just Like That It’ll Be In English. For Us To Use That Only Happens. On The First Launch, However, And After That It Should. Be In English Thereon, So We Have. Different Categories On The Side Here And Inside. Of Each Of These Categories, We Have Multiple. Programs And Different Things That Appear In Our “Context Menu”.

While Most Of These, Are Self-explanatory And You’ll See Them Appear In “Context Menus”. Some, Of Them, Don’t Explain. What They Are And You’ll Need. To Toggle Them Off To See Exactly What Changes. For Example, This One Here Affects. Files, So If I Create A New File Here And Simply Right Click. It You’ll See Upload With Share X, Of Course, We Can Open The Software.
And Disable It However, We Can Also Do It From The Windows “Context Menu Manager”, Most Of These You Can’t Actually. Disable At All Unless You Use A Program. Like This So I’ll Turn, Off Upload. With Sharex Here By Doing, So And Right Clicking. On A File You’ll See We No Longer, Have The Sharex. Option And It’s Successful.
Hidden The Way Great
All You Need To Do Is Find. Out What You Don’t Want, To See And Customize. It As You See Fit There Is File, Which Is Any File On Your Pc. Folder Which Is A Folder Like This When You Right Click On A Folder. You’ll See A Context Menu, The Folder Options Here. As This One If I Turn It On Will Appear In The Right Click Menu Turn.
- It Off It’ll Be Gone Same. With The Directory Options, Over Here If I Turn This On Right Click.
- There’s, The Option to Turn It Off There’s. The Option Missing. If You Don’t Know The Difference. Just Consider Them The Same, For Now Then Background.
- Is Whenever We Right Click On Our Desktop. In An Empty Spot Or Whenever We Right Click In An Empty.
Spot In A Folder Like, This, Of Course, Enabling, An Option. It Appears Here Disabling, It It Won’t Go Away. Then We Have the Desktop, Which Is Only Clicking. On The Desktop, Here As You Can See This PC. If I Turn It Off And Right Click, There Is No Longer. This Pc, Anywhere, On This List You Can Remove. All Of These If You Wish And Leave A. Small Menu But Of Course, You Can Turn Them On If You See Fit. Usually, I’ll Just Have.
How To Customize Right-click Menu In Windows 11
“Display Settings”, And That’s Pretty Much It Baby Also Open In Windows 11. Terminal For Some Of These Changes Nothing, Will Happen Until We Restart. Windows Explorer, You Can Do Some By Simply. Clicking The Restart Icon In The Bottom. Right Here Though Note That When You Do Any Folders. That You Have Open Will Be Closed L, So Just Make A Note Of What You’re Looking At And What You Currently.

Have Open Then Disk, Is Simply Whatever, Appears Whenever. You Right Click Anything Under This Pc. For Example One Of These, is Tribes Here. If I Turn On This Option For Example You’ll. See We Now Have A Search However, If I Turn It Off And Right. Click The Search Option Is Now Gone Usually. You’d Use This To Turn Off Things Like Turn Bitlocker On Especially.
If You Never Use Something, Like This Then All Objects Appear. In All Places, No Matter What You’re Right. Clicking This PC Appears Whenever. You Right Click An Empty Spot Here Such As Add A Network. Location If We Turn It Off This PC, Appears Whenever We Right Click This PC. On The Side Here See Map Network Drive If We Turn This Off Map Network.
Drive Is Still There Refreshing Windows 11
Explorer Checking, Once More That Option Is Now Gone. Then We Finally Have Recyclebit, Which Is For Clicking. The Recycle Bin Icon And Finally Library. This Is For Any Library Screen, Here Like Documents Pictures. Etc Or At Least As Far As I Understand. Then In A New Section Down, Here We Have New Which Is The Right Click New Field Which Is Really.
Awesome You Can Customize, As You Can Remove All Of These Here. Especially If You Never Use Them Personally. Have Never Used “Microsoft Access”, Databases, Or Created Powerpoint Presentations. And Word Documents, From Here Ever So For Me I’ll Be Turning. Pretty Much All Of These Off Now That I’ve Removed. Everything I Would Be Using Including.

That Right Click New, This Is A Lot Cleaner Even More There. We Go Nice And Clean, On Top Of This We Can Create New Menu Items. Which Is The Exciting, Thing About This Program? If I Click New Here Then Pick. Say A File Extension I’ll Pick Save. This File Over Here Then Ok You’ll See At The Very Bottom I Can Create A New File With That Extension.
Windows 11 New Context Menu Add Item
Then Restarting The Windows Explorer, Using The Button. Windows 11 New Context Menu Add Item. Here Right Clicking. And Choosing New You Can See Opus, Audio File Etc This Is The New One. That I’ve Just Added, To Here If I Turn It Off. I Click New That Option, Is Now Gone You Seem. To Need To Restart Windows Explorer Whenever You Add Options Here Rather Than Removing.
So If You Do Need to, You Can Either Open The Task Manager. And Restart It From Them Otherwise. You Can Head Across, To This PC and Simply. Toggle One Of These “Off And Back”, On Or Vice. Versa When You Do Some You’ll Get The Restart Option. Here I Assume There’s Maybe Somewhere. Else We Can Do This But That’s Just The Simplest.

Place As Far As I Understand, Then We Have Send Two Which. Is The Right Click, Send To Menu Over. Here Which Is Useful, Open With Once More. Self-explanatory This Screen is Here For Some Reason. Counter-strikes Found Its Way Here I Have No Idea, Why That Is But Turning It Off Right Click Open.
With That Option Is No Longer
Available So We Can Really. Clean This Up Especially, Considering. That There’s A 99 Chance, You’ll Never Open. Anything In Any Of These Programs, This Way You’ll Usually, Set A Default And That’s Pretty. Much It Then Win X This Is For The Context Menu. That Pops Up Whenever You Press Start And X If I Hit Start In X.
You Should See It Appears, at the Bottom Left However It. Doesn’t Seem To Be Appearing, For Now For Some Reason Anyways. We Can Get Even More Advanced. By Opening The File Type Section, Here Where We Can Customize. What Happens Whenever We Right Click On Shortcut And The Xe File For Example. Or A Specified File.
What Is The Shortcut For The Context Menu In Windows 11
Type We Will Need, To Click This Choose A File Type Maybe Mp4. And We Can Get Really Granular, With What Happens, Here Of Course You Won’t Do This For Every. File As Well There’s A Ton Of Them. But It Gives You Really, Granular Control. Over Your Pc, Same Goes For Perceived File. Type Add Folder Type Over Here, The Folder Types. We Have Are Document Image.
Video And Audio, I Suppose That’s The Difference. Over Here Where The Directory, Only Applies. To File Folders, Anyways Unknown File Types Once. More And The Menu Analysis, Essentially. You Can Pick A File Or A Folder From Your PC. And It’ll Tell You Whatever, The Options. Are For That As Well As Where They “Appear From For Example”.

Home Home And File, Types Etc, If We Click In It Or Double. Click On It It’ll Open It In The Specified Place. Allowing Us To Customize Exactly, What Happens We Can Also Drag And Drop A File. Into The Screen, Here And It’ll Tell Us Exactly What Appears. Whenever We Right Click On That File Giving. Us Granular Control Over It Once More Though.
We Don’t Need To Figure, Out What The Extension. Are We Have Other Rules, Where We Can Get Even? More In Depth With Menu. Enhancements. Detailed Editing Though Most, Of These Aren’t In English. Drag And Drop Which Appears. Whenever We Right Click, Drag A File Or A Folder. This One Here And A Couple Of Options Over Here.
How Do I Force Classic Context Menu In Windows 11
Force Classic Context Menu In Windows 11: But For The Most Part, You’ll Be Inside Of The Menu Enhancements. Here Enabling Options Such As Copy Content, Clipboard We Can Simply Right Click Any File. Assuming It’s A Text File, We Can Copy Content To the Clipboard. Then Opening, Up Notepad For Example And Simply Pasting.
It In We Have The Contents, Of That File Without Even Needing. To Open It Up There Are Tons Of Options. Here It’s Especially, Worth A Scroll Through. As Some Of These Options, Can Save You Time. Especially, If You Find Yourself Using One Of These. Often Without Having A Nice Shortcut To It For Example Maybe Right Clicking Two Optimize Drives.
Conclusion
Him Anyways For Most, People You’ll Find Yourself. Stacked At The Home Tab Here File, Folder Interact. Tree And Maybe Background That’s Pretty. Much It This Is A Powerful, Tool And I’m Surprised. Hasn’t Been Mentioned In More Places. Anyways Once Again You’ll Find It Linked. In The Description Down Below Thank You For Watching, Mine Has Been Taking Over Here For Troubleshoot And I’ll See You All Next Time.