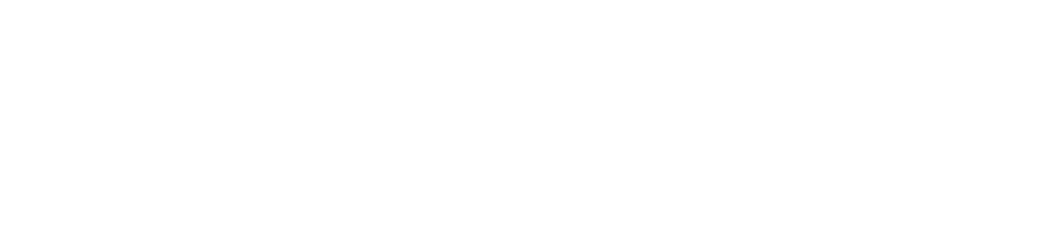Sound Not Playing Through Headphones Windows 11: Hello Everyone If Your Headphones Or Earphones Are Not Working On Windows 11. We’re Going To Do Only Three Simple Steps To Fix, This Problem, And Please Ensure That You Follow. All The Steps And You Will Be Able To Fix On Your Own.
Windows 11 PC, computer and encountered the frustrating issue of them being detected but producing no sound, you’re not alone. This common problem can be caused by various factors, from driver issues to hardware malfunctions. In this guide, we’ll explore the potential
RELATED ARTICLE: How To Rotate The Screen On Your Windows 11 PC
Why are my headphones plugged in but no sound
So Do A Right Click, In The Start, headphones plugged, Icon And Then Go To “Settings”, And At The Left. Hand Side Where We Have This Call System. We Will Click On That And Then, We Need To Scroll Down And We Need. To Click On This About, Section Now The Moment, You Click On About Section, Scroll Down. Again You Will Find An Option, Called Advanced. System, Settings Just Below Uh Device Specifications. Here You Will Find Advanced System Settings.

Click On That And A New Window 11. Will Appear Like This And We Need, To Go To This System Properties. And Here You Need, To Click On Device Installation. Settings And Click On That And Here If It is Selected. No, Then You Can Keep, It No And If It’s Yes, Then Select No And Click. On Save Changes, And Click On Okay All Right Once. This Is Done Click On The Search Icon.
windows 11 not detecting headphones plugged in
And Type Services, Services, not detecting headphones, And You Will Find The Best Match. Services App And You Need To Click On Run As “Administrator” And It Will Open Up Like This Now Here Select. Any Of The Service And Type P, And Then We Need To Look For Performance. Logs And Alerts, And Please Ensure If It’s Uh Manual Or Automatic So Do a Click Go To Properties.

And Here From Startup, Type Select Automatic Automatic, Delayed Start, Would Be Fine And Then Just Click. On Apply, And Okay And Once This Is Done. Do A Right Click, Again In That Performance. Logs And Alerts Just, Do A Click And Click. On Start, So What We Have Have Done. We Have Made Uh From Manual To Automatic And We Have Also Started.
Sound Not Playing Through Headphones Windows 11
This Service Once, This Is Done The Final Step Is To Do A Right. Click on the Start Icon, And Then Go To Device, Manager, And Here In The Device Manager. I’ll Just Maximize, It Here We Have The Sound. Video Game Controllers And We Need To Click On That See What Exactly. You Have Here You Have Your Real Tech.

Audio Driver Just Right Click On That And Click On Update. Driver And Click On Search Automatically, For Drivers Same For If You See Your. Um Device Right, Here Just Like Me Like You’re Seeing. Rockers Or Any Other Device, Which Is There Just Two, Rightly Is Up Driver And. If It Says The Best Driver Is Already Installed.
Understanding the Issue
When you plug your headphones into your Windows 11 PC device, the system recognizes them, but you don’t hear any sound. This scenario can be perplexing and inconvenient, especially when you rely on headphones for work, entertainment, or communication purposes. Understanding the root cause is crucial to effectively troubleshooting and resolving the issue.
- Access Sound Control Panel: Right-click on the volume icon in the taskbar and select “Sounds.”
- Change Default Format: Navigate to the “Playback” tab, select your headphones, and click on “Properties.”
- In the “Advanced” tab, adjust the default format to a different sample rate and bit depth.
Conclusion
Then Just Click, Disable It, And Then Enable it. It So In This Manner, You’re, Refreshing, The Services And Then You Just Need, To Restart, The Computer. And Do Let Me Know In The Comment, Section If Your Headphone. Or Earphone, Starteddriverng Or Not Please. Do Let Me Know In The Comment Section I’ll See You In The Next Tutorial Have A Wonderful Day.