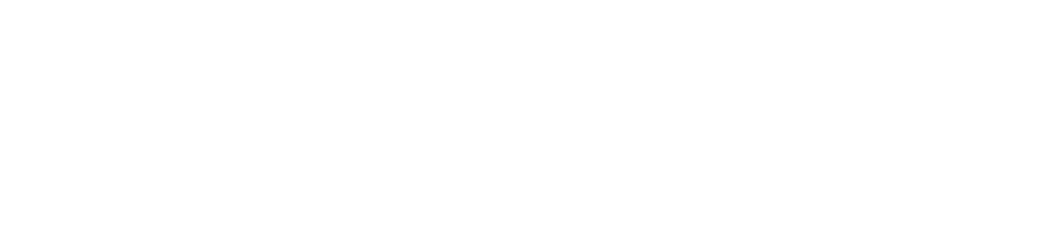How To Restore Old Notepad In Windows 11: It’s Quite Interesting That Many People Want To Learn How To Get Back Their Lost Notepad Files, Despite Notepad Being Such A Basic Program. If You’re One Of Them, You’re In Luck! Because In This Article, I’ll Teach You “How To Recover Unsaved/Deleted Notepad?”.
If The Notepad Was Permanently, Deleted, We Offer A Tool In The Description, To Rescue It. So, Without Any Further. Delay Let’s Move Ahead With The Post, But Before That Make Sure You Hit The Notification, Button And Also Hit The Notification Bell So That You Won’t Miss Our Future Article. 2.
RELATED ARTICLE: How To Find Any File On Windows, 2024
How do I repair Notepad on Windows 11?
Notepad, a simple yet essential tool for many Windows 11 users, provides a straightforward interface for basic text editing. However, like any software, Notepad on Windows 11 may encounter issues, such as crashes or failure to open. In this guide, we’ll explore effective methods to repair Notepad on Windows 11, ensuring smooth functionality.
How Do I Get My Old Notepad Back On Windows 11?
What Are Notepad Files? Notepad Files Are Essentially Basic, Unformatted Text Documents That Are Usually, Saved With A “.Txt File” Extension. Because of Notepad. Doesn’t Handle, Any Fancy Formatting, Plain Text Files Are A Perfect Fit For It. What’s Surprising Is That Plain Text Files Have An Advantage When It Comes To Recovering Them.

Unlike More Complex “Text File Formats”, Like Microsoft’s. Doc And. Docx, Which contains a Lot Of Additional, Information (Metadata) That Makes Them, Larger And Comparatively More Challenging To Recover. Plain Text Files Are Easier To Restore. Method 1:
Common Issues with Notepad
Before diving into solutions, let’s identify some common problems users face with Notepad on Windows 11. These issues may include:
- Notepad not opening
- Notepad crashing unexpectedly
- Text formatting problems
- Lagging or freezing while using Notepad
Understanding these issues is crucial for diagnosing and resolving Notepad-related problems effectively.
How To Restore Old Notepad In Windows 11
Use Undo Function: If You’ve Just Experienced A Sudden, Disappearance Of The Text, You Were Working On In Notepad, You Can Quickly Attempt To Retrieve it. It By Using The “Ctrl + Z” Shortcut. If The Disappearance, Was The Result Of Your Most Recent Action, Pressing This Shortcut Should, Bring Back Everything You Had On The Page.
I Know This Is A Basic Step, But It Works Most Of The Time. But If Your “Notepad File”, Is Deleted. Or You Can Find It Anywhere Then The Following Methods. Would Serve You Well. 4. Method 2: Check The Recycle Bin, Open Your Recycle Bin, And Search For Your “Notepad File”. If There Are A Lot Of Files Inside Then You Can Even Use The Search Box As Well.

Once You Found Your Notepad File, Right-click On It And Click On Restore. This Will Restore The Notepad File To The Original Location. If You Cannot Find Your File, In The Recycle Bin Then Your Notepad File. Must Have Been Deleted Permanently, In That Case, Using Professional Data Recovery, Software Is The Best And The Safest Option For You. 5. Method 3:
Using Anyrecover And For That
We’ll Be Using The Best Data Recovery, Software, Which Is Nothing But Anyrecover. It’s The One-stop Solution, To Recover Almost All Types Of Files In Windows, Not Only Notepad, But More Complex Files, Like Word, Excel, PPT, And Other Office Documents. So, Just Check The Post Description, To Try This Recovery Tool. To See If It Can Find Your Files.
For A Limited Period Of Them, We Have An Exclusive Website, Discount Just For You. After Downloading And Installing, Run “Anyrecover”, Click On “pc & Hard Drive Recovery” And Click On “select A Folder”, Now Browse The Location Where You’ve Lost Your “Notepad File”, And Anyrecover. Will Automatically Scan The Location For All The Files That Were Inside. After The Scan, Select The Notepad Files.

Other Than That, You Can Also Change The View Type To Thumbnail And There Are Filters, Where You Can Select The Lost Files, And The Modified Date. A Very Useful. Way Of Checking Your Files Before Recovering Them. Now, Click On The Blue Recover Button and select The Location Where You Want To Paste. In Your Recovered Files And You’re Done! 6. Method 4:
How Do I Fix Notepad On Windows 11?
Recover Using Temp Files, Click On The Start Button Search For “%appdata%” And Open It. Here You’ll See All The Temporary. Files On Your Computer, So Go To The Search Box And Search For .Txt. Now, Right-click On Your Notepad File And Click On Copy. Next, You Can Paste Your Notepad. File To Your Desired Location And Make Sure You Keep It Safe.

If You Ask Me Using Anyrecover, Is The Best Option For You As Success. The rate Of Recovery Is More Than 99%. As We Mentioned Before, Don’t Forget To Find The Website, Discount Code. On The Channel Homepage, Which Is Nothing But Aryt0110 To Receive A 10% Discount On Your License. On The Buy Page, The Lifetime Upgrades Are A Big Deal.
Steps to Repair Notepad on Windows 11
1. Checking for Updates
First and foremost, ensure that your PC Windows 11 operating system is up to date. Microsoft regularly releases patches and updates to address software issues and security vulnerabilities. To check for updates:
- Go to Settings > Update & Security > Windows Update.
- Click on Check for updates and install any available updates.
Updating your system can often resolve compatibility issues and improve the performance of Notepad.
Conclusion
So, I’ll Apply It, Paste The Code On This Area, And I Will Get Two Discounts! Remember That This Is A Limited-time Discount, So Make Sure You Act Fast. 7. Conclusion So, In This Way, You Can “How To Restore Old Notepad In Windows 11”. Make Sure You Follow All The Steps Carefully To Avoid Any Errors. And If You Have Any Doubts. Then Feel Free To Let Us Know In The Comment Box Down Below. Have A Great Day And I’ll See You In The Upcoming Article, Cheers.