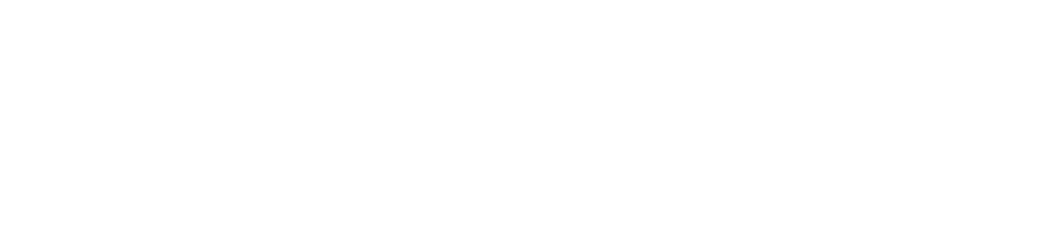Hi Guys And Welcome To Tech Some Tv, In This Blog, I’m Going To Show You Windows 11 Tests A New Widget Poard Layout With A Navigation Pane. In The File Explorer, Also With The New Navigation Pane, That We Can Find As Well In The File Explorer In Windows 11. The Version 2500136. I’ve Made A Video A Few Hours Ago In Which I Talked About The New Windows 11.
Version For The Dev Blog, And In This Video I’m Going. To Show You How To Manually Enable Those Features. Because Those Features, Are Only Available. Or Only Enabled. For A Certain Number Of Windows 11. And Shutters So You Can Test Those Features. Out If You Want But You Need To Enable, Those Features Manually Before Doing Anything.
RELATED ARTICLE: How To Integrate Custom Context Menu Shortcuts On Windows 11
Windows 11 Widgets 2 Columns
Windows 11 Widgets 2 Columns. Please Don’t Forget, To Leave A Like Down Below And Also Notification, To The Tech Based Channel If You Enjoy Article, Like These Where I Show You How To Enable. Certain Hidden Features Or Limited. Features In Windows 11. Before Continuing The Video I Just Want To Answer A Quick Question.
That I’ve Gotten, On A Couple Of Videos And That Is If The Tabs For File Explorer. Will Be Available In Windows 11. Version 22 H2 Well That Isn’t The Case Windows 11. Version 22 H2 Reached Its Final, Development State And As We Have It Now That’s. How We Will Receive It On The Main Release.
But Tabs And Also Other Features, Will Be Available In A Later Update, Or Version Of Windows 11. Maybe Next, Year So Let’s Start With The Blog, Of Course We Need To Download “Vive Tool” We’ve Talked, About Vive Tool In A Certain Amount. Of Videos And Maybe Some, Of You Know How To Use Five Tool Well You Just Need.

To Go In The Article Down Below, In The Description. And Click On The Link To Download Five Tools and Download: The Latest Version of Dot You Just Need. To Click On It To Download It Go Into The Location. Where You Downloaded, It Right Click On It Then Show. More Options And Extract All If You Want To Extract.
Windows 11 Tests A New Widget Poard Layout With A Navigation Pane
Using The Official Extracting, Tool From Windows 11. Basically, You Will Need To Extract This Archive. Into The System 32 Location, I’m Just Gonna. Click On Browse, This Pc And Then Local Disk C Then Windows 11. Then Scroll Down To “System 32”, Selected Click On Select Folder Extract Click On Replace The Files In The Destination.

Continue And Again Continue, And You Should Be Good To Go I Had To Replace. The Files Because. I Already Had Vive Tool Extracted, There For Those. For you Who Don’t Know, Vive Tool Is A Small Little App That Can Help You Enable Certain Hidden Features Or Testing Features In Windows 11.
What Do You Need To Do Next Just Open Up Cmd So We’re Gonna Open Up The Search Box Type Into Your Cmd Right Click On Cmd And Then Click On Run As Administrator On User Account Control Click On Yes In Cmd You’re Gonna Have To Paste In Two Commands To Different Commands One Will Be For The Tabs And One Will Be For The New Navigation Pane.
Where Is The Widget Board On Windows 11
As Easy As That First Command Will Be This One Vive Tool Add Config Three Seven Six Three Four Three Eight Five Two Where Is The Widget Board On Windows 11. Basically Two Says That This Feature Or Config Will Be Enabled Press Enter And You Should Receive The “Message Successfully”, Set Feature Configuration And Also The Second Command Will Be This One Vive To Add Config.

363.544892 As Enabled You Should Also Receive Successfully Set Feature Configuration Message You Will Be Able To Find These Commands In The Article Down Below In The Description You Can Now Exit Out From The CMD After That You’re Gonna Need To Restart The Computer For The Changes To Take Effect.
Now After The Restart If You Open Up Windows Explorer Or File Explorer You’ll Be Able To See The New Tabs In The File Explorer Also The New Navigation Pane Is A Little Bit Bugged In My Opinion Right Now Of Course, It’s Still In The Early Stage It Looks Really Good In My Opinion Also The New Tabs In The File Explorer.
Look Pretty Good
They Are A Little Bit Laggy If You Ask Me When You Open Them Up And What Is Nice About Them If You Right right-click on A Certain Tab You Have Some Options Close Tab Close Other Tabs Or “Close Tabs To The Right”. That’s Actually Really Useful I’m Sure That, Microsoft Will Introduce, A Lot More Options Related. To Tabs In The File Explorer.

And As We’ve Talked, About In The Previous Video That I’ve Made. Presentation, Of This Build The New Navigation Pane. Tries To Bring Better Productivity To Windows 11. Users And May, Categorize, Certain Things Better. I Think That’s Pretty Good. And It Also Looks Really Good Because We Finally Have A Change In The Navigation.
- Pane But Of Course, The Highlight, Of The Build Are The New Tabs. In The File Explorer As I’ve Said They Are A Little Bit Slow Right?
- Now Even When. You Create A New Tab But I’m Sure That Microsoft, Will Work On This More
- As You Can See It Has Small. Litter Box For Example, If I Click On A Tab And Then I Click On an empty.
- Area This Menu Won’t Disappear But Just Have To Click On The Tab Again.
But That’s Not A Problem, That’s Really Good That Microsoft Is Working. On This And I’m Sure That They Will Improve. It’s Better And Better, Until Its Final Release So Basically. This Is How You Can Enable The New Tabs In The Final Explorer. With The New Navigation Pane In Windows 11 25136 If You’ve Enjoyed.
Conclusion
This Article, Please Don’t Forget To Check, Out The Article Down Below: In The Description For The Commands. Also For The Vive Tool Download Link, Don’t Forget To Leave A Like Down Below And Notification, To The Techbase Blog, With The Notification Bell Activated So That You Won’t Miss it. Any Future Uploads. Like This One Elsie Manuel From Tech Based Until Next Time Have A Nice Day.