Start Menu And Taskbar Disappeared Windows 11: The Taskbar Still Is An Important Utility On Windows 11. But What Happens When It Goes Missing, Fret Not Here’s How To Get The Taskbar On Windows 11. To Reappear It’s Possible That You Accidentally Change.
The Taskbar “Settings”, To Hide Automatically Move The Cursor Towards The Bottom. Of The Screen And The Taskbar Should. Appear If That’s The Case You Can Try To Unhide. It To Do That Press The Windows 11 Key, Plus I To Quickly Launch The Settings. App Now Switch To The “Personalization”.

Tab And Click On The Taskbar Option Windows
Expand Taskbar, Behaviors, And Uncheck The Box That Reads Automatically. Hide The Taskbar If The Taskbar, Does Not Appear Even After Unhiding. You Can Try Restarting The File Explorer Process On Windows 11.
RELATED ARTICLE: How To Open Big Folders Faster InWindows 11’s File Explorer
To Do That Press “Ctrl-Shift”, Escape On Your Keyboard. To Quickly Launch The Task Manager, Now In The Process Tab “Scroll Down” To Find “Windows Explorer” Select It, And Then Hit The “Restart Task” Button At The Top If You Usually Connect Your “PC”, To An External Display The Taskbar Disappearing Issue.

May Arise Thus You Can Try Changing
The Windows Projection “Settings”, To See If It Helps To Do That “Press Windows Key”, Plus P On Your Keyboard. Select The “PC Windows” Screen Only Option From The Menu, That Pops Up There’s Also The Possibility That There’s A Certain. Service Running In The Background While The Task Of This Service.
Is To Fetch Bing Wallpapers, And Provide Lock Screen Suggestions. It Can Cause The Taskbar And “Start Menu” To Disappear Or Become, Unresponsive To Fix That Press The Windows 11. Key Plus R On Your Keyboard, To Launch Run, And Type In “Cmd”. Then Press Enter In The Console Paste This “Command” And Press “Enter”.

Once Applied Your Windows 11
Will Reboot And The Taskbar, Should Appear, Sometimes. The Taskbar Missing Issue Can Also, Occur Due To An Incorrect, Date Set On Your PC Windows. To Resolve That Press The “Windows Key 11 Plus” R On Your Keyboard To Launch Run Here Type In Control Dot Exe In The Open Field And Press Enter.
In The Control Panel Window 11. Change The View Type, To Large Icons If It Isn’t Already Click On The Date And Time Option. Switch To The Internet. Time Tab And Click On The Change, “Settings Button” Uncheck The Box That Reads Synchronize, With Internet Time, Server And Click On “OK” Now Switch, To The Date And Time Tab And Click On The Change, Date And Time Button To Change The Manually. Finally, Reboot Your Pc Windows 11.
And See If The Taskbar, Appears On Windows 11. Now Another Reason For The Taskbar, Disappearing, Issue On Windows 11. Is The Corrupted, Systems Files To Fix. Press The “Windows 11 Plus”, R Keys Together To Open The Run Dialog Type In “Cmd” In The Search Box And Press Enter In The Console with the Following Command And Press Enter.

Wait For The Scan To Complete. And Then Reboot Your “Pc”, To See If That Resolves The Issue. Lastly, If All Else Fails It Could Just Be A Bug Within Windows 11. The Newer Windows Version, Might Resolve The Taskbar Issues. So Go Ahead And Install Any Pending Updates. To Resolve Your Current Taskbar. Related Issues On Windows 11.
How do I get the Start menu back on Windows 11?
Windows 11, with its sleek design & enhanced features, has garnered attention for its modern interface. However, for users accustomed to the traditional Start menu, the absence of the familiar button may pose a challenge. If you find yourself wondering, “How do I get the Start menu back on Windows 11?” fret not, as we have a simple guide to help you restore this essential feature and regain the convenience you’re accustomed
Conclusion
Hopefully, You Are Now Able To Get Your Taskbar. Back And Enjoy The Best Of Windows 11. If You Like This Guide Make Sure To Follow And Share With Tech Somo TV, For More Article Related To Your Everyday Technology. And Make Sure To Check Out One Of These Blog We Think You Might Enjoy.
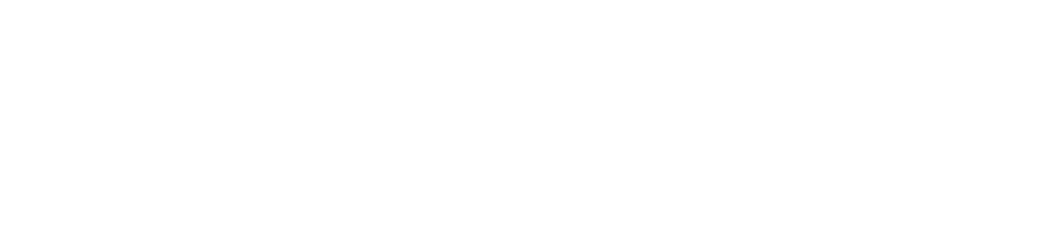


[…] RELATED ARTICLE: The Start Menu And Taskbar Disappeared Windows 11 […]