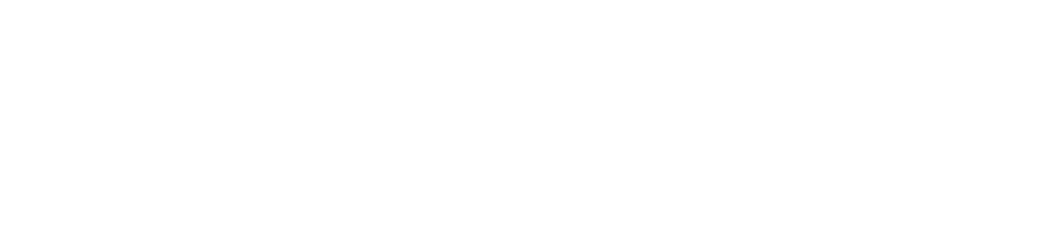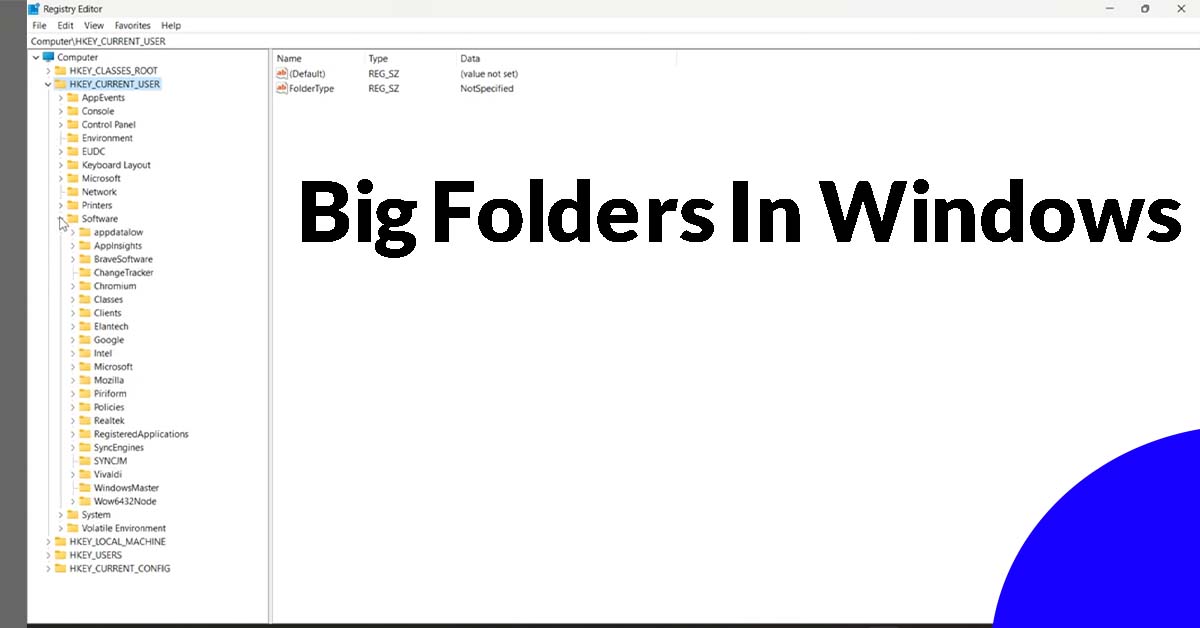Hi-Tech Some TV, Here Way Tech Is Made Simple How To Open Big Folders Faster InWindows 11’s File Explorer Is Not Without Its Issues And If You’ve Been Watching This Blog, For Any Given A period You May Have Heard Me Talk About The Lack Of Performance Regarding Windows 11’s File Explorer.
Now Regarding File Explorer’s Performance, here is Just A Quick Article, To Show You How You Can Make File Explorer A Little Bit Faster By Turning Off A Feature. That’s Been Around Since Windows XP. Called Automatic Folder Discovery. Feature And This Is Helpful Um When Opening Big Folders So Turning Off This Feature.
RELATED ARTICLE: How To Fix Corrupted Files Windows 11 Cmd
Will Help You Open Big Folders In Windows
A Lot Faster As An Example Folders, That Have Thousands: Or Hundreds Of Files That Are Located In Each Folder. So If You Are Prone To Using A Lot Of Localized So-called. Large Or Big Folders With A Couple Of Hundred Or Thousand Files In Them Then You May Find This Blog.
It useful To Try And Speed, Up Opening Up A Big Folder With A Lot Of Files. Located In That Folder Now Just A Quick Recap. Um Back In The Day As Mentioned; Microsoft Added, This Feature To Apply. A Relevant Template To A Folder Based. On The Content Top So Yeah As Another Example If We “Right Click On Videos” Head To “Properties”.
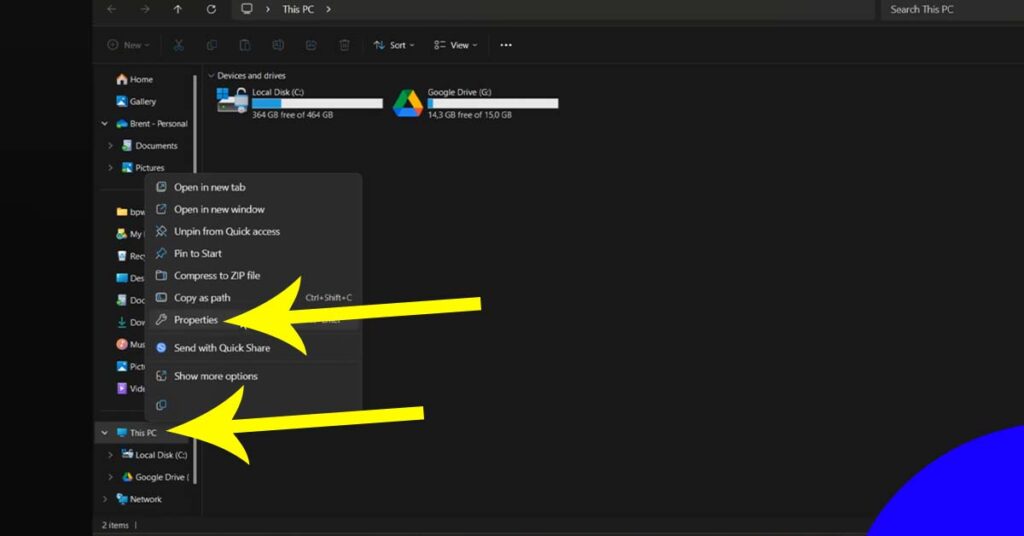
In The Context Menu And Click On Customize, Yeah We Can See That This Folder Is Optimized. For Videos And If We Head To Pictures. And We Do The Same It’s Optimized: For Pictures And The Same applies. For Music And Documents Now Here’s Another Example If I Head To My One Drive Pictures.
Folder And I Right Click On This Thumbnail
Template Folder, We Can See That It Hasn’t, Given It A Relevant. Category It’s Only Optimized. This Folder For General, Items So It’s Not Optim. Although It’s Pictures, It’s Not Optimized. For Documents Pictures, Music, Or Videos. It’s Only Optimized: For General Items So This Is Where This Little Tweak And Adjustment.
We’re Going To Have A Look At Today, Will Come In Handy. Because Um Disabling: The Folder Type Autodiscovery. Feature Um Will Stop The Feature Attempting: To Pass Every File In An Undetermined. Folder And As Mentioned, Can Significantly. Help You When Opening Folders Um Large Folders Which Have A Significant.
Amount Of Files In Windows Each Folder
I.E Hundreds: Or Thousands Of Files. Now It Goes Without, Saying That If You Do Not Have Folders With A Large Number Of Files Located. In Each Folder Then Um Abl In This Autodiscovery Is Not Going To Be Of Benefit. So If You’re Like Me And You Don’t Have Any Large So-called. Large Folders Then Then Ignore This Article.
It’s Not Going To Be Of Any Benefit, But If You Do Have Folders. With Hundreds Of Thousands, Of Files Then. This Could Help Speed Up Opening Up Each Folder So How To Disable it. Folder Autodiscovery In Windows 11. Is Quite Simple But Um It Does Require. Um Tweaking And Adjusting The Registry. So If You Are Comfortable To Fiddle In The Windows 11’s.
Registry Then You Can Just Follow The Steps
That I’m Going: To Show You Now, So What We Need To Do Is We Need To Head To Our “Start Menu”, Right Click On That Click On “Run” And Enter Reg Edit This Is Just A Very Simple. Way To Open Up The Registry Editor. And What We’ve Got To Do Now Is We’ve Got To Go Through A Couple. Of Um Registry Keys And Folders To Create A New Value In The Registry.
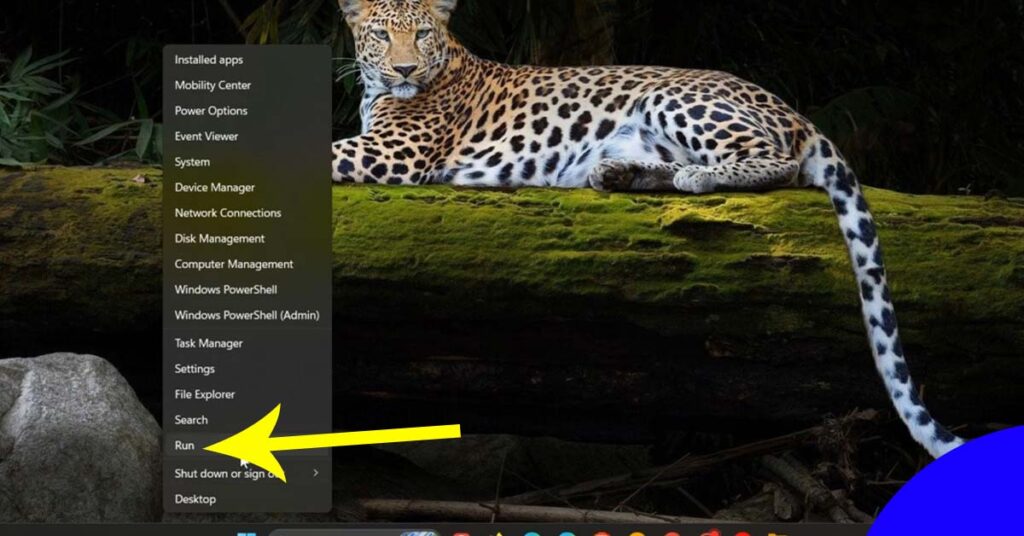
Now As I Always, Say On The Channel Before Fiddling In The Registry. If You Fiddle In The Registry Um There Are Times Where Something. Can Go Wrong Maybe, You Enter The Wrong Value Or Whatever So I Always Recommend. Backing, Up Your Registry Before Fiddlin. So You Can Just Hit To File Export It Doesn’t Take Very Long Really.
Takes A Couple Of Seconds Windows 11 So If Something
Goes Bang, You Can Come Back And You Can Import. That Backup And Obviously, That Will Then Be A Nice Plan B So To Disable the Folder. Autodiscovery In Windows 11. We Head To Our Hkey Current User Folder. We Expand That Then We “Head To Software” The Same Applies Then In Software.
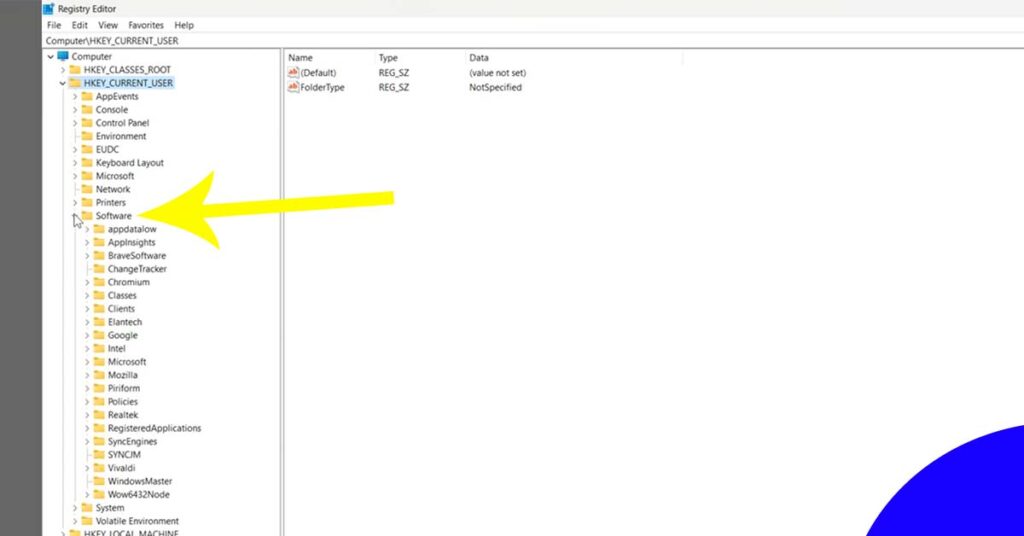
We Open Up, Classes In Classes We Scroll Down. Quite A Way To The Local “Settings Folder”, So Let’s Go Right Down To “Local Settings” There We Go Local Settings, We Expand. That Then We Open Up Soft Ware Microsoft Windows Shell. Bags Now Here We Just Scroll Down, A Little Bit To Where We Get A Folder, Calle.
- All Folders are Right At The Bottom, Of That Expanded Folder. All Folders Expand, That And Then.
- You Click On Shell Now Yeah In The Right “Hand Pane” We’re Going To Create A New String Value.
- And How We Do This Is We Right Click Go To New. And Click On String Value.
- Now What We Need To Type In Here Is Folder Top No Spacing.
So We Go Folder Windows 11 Top
And Then Once You’ve Created, That Folder You Just Click. On An Empty Space And Sorry That Value, And Then We Double Click, On The Value And We Need. To Change It The Value, To Not Specified. Once Again No Spacing, And I’ll Have Each Of These Um. The Fold Top And The Value Not Specified Down, In The Description, If You Want That Just. As A Reference So It’s Not Specified Not Specified.
There We Go Click On Okay, And There We Go And Now. What You Need To Do Is You Need To Close The Registry Editor, And Then You Would Have To “Restart Your Pc”. Which I’m Not Going To Do For The Purpose Of This Video And Then Once Your PC is Restarted And You Come Back To Your File Explorer You Should Notice As Mentioned If You Are dealing.
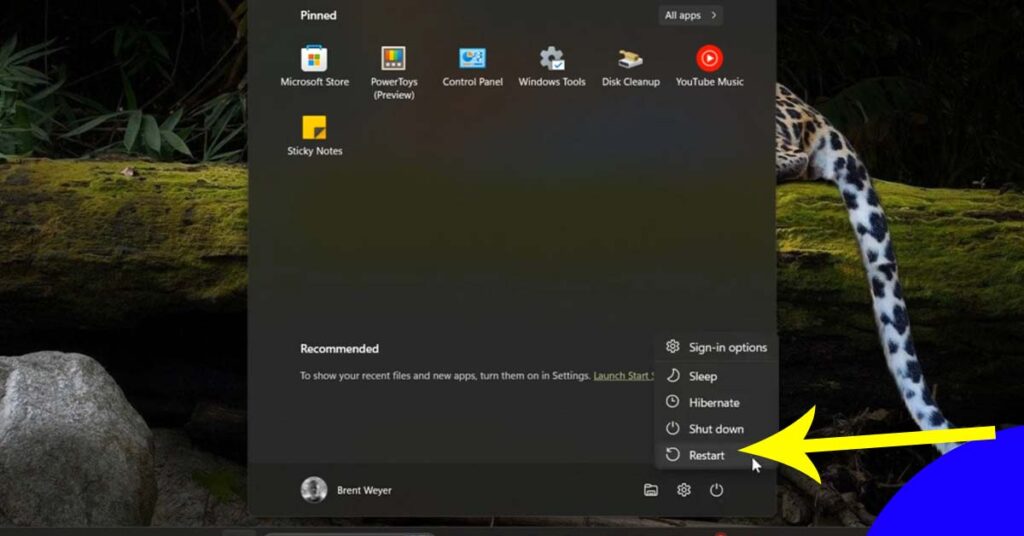
With Big Folders Which, Have A Large Amount, Of Files That Opening. Each Given Large Folder, Um Should. Be A Lot Faster Now As Mentioned, And Just Something. On A Side Note, It Goes Without. Saying That This Will Only Work, Um If You Are Dealing. With Folders Containing Large Numbers. Of Files If You Are Not Then Just.
Windows 11 Ignore This
Don’t Try And Fiddle, In Your Registry It’s Not Going. To Change Anything But This Should, Speed Up Opening. Up Large Folders Um If You Are Dealing, With Folders That Contain Hundreds. Or Thousands Of Files, And If You Want To Reverse. The Process Maybe It’s Not Working Maybe. You’ve Changed Demand Maybe.
You Don’t Need: The Feature Anymore, Then What We Do Is We Just Reverse. The Process So We Right Click. On The Start Run Regge, Edit And Navigate. Back To Uh The Same Shell Key Folder And By Just Following. The Steps As Previously. Shown And Then All You Do Is You Hit. Def Fold The Top On The Value You Right Click, And You Click Delete And Then That Will As Mentioned. Remove That Feature, And Place Everything Back. To How It Was Previously So I Hope. You Found This Blog Useful Thanks, For Watching And I’ll See You In The Next One.