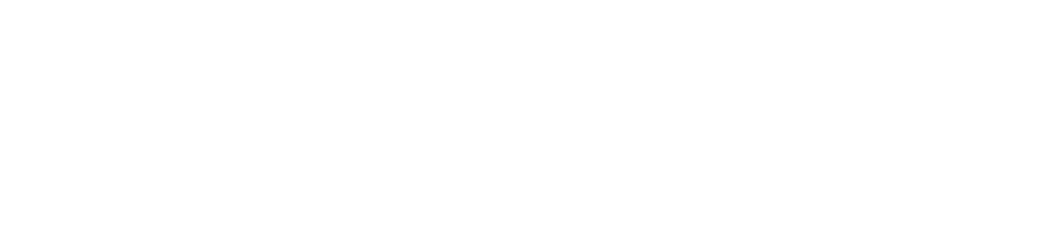Hello friends, how are you all, I hope you are all well, blog you can see, How to set up a virtual machine in Windows 11. on your computer, if you watch this Blog fast to last, you will not have to see the article, a request you read this article fast to last.
NOW, there is no reason that you have a 5 to 10 minute Article for something that takes like five minutes to do so open up your web browser click “Windows 11 ISO”, click this “first link” for Microsoft scroll down to the “iso image” select this download, press download now choose your “language” press confirm and then press download. for the “64-bit” now while this is happening opening in a new tab.
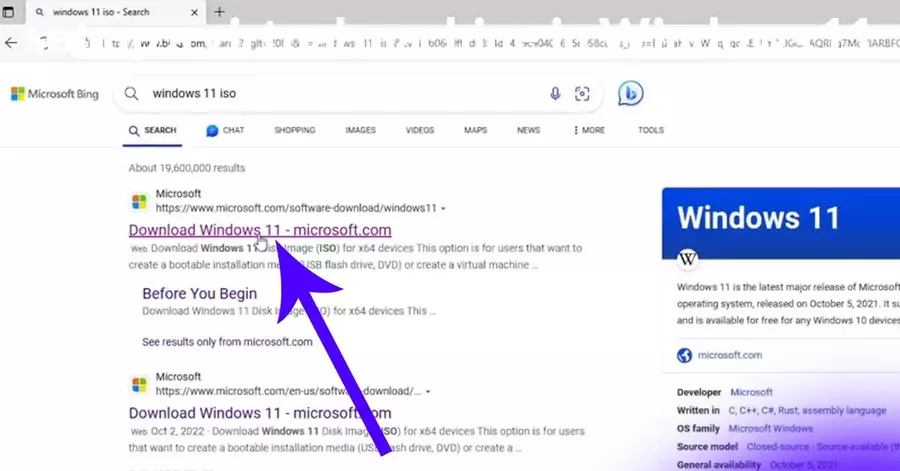
How to set up a virtual machine in Windows 11
go ahead and look up “virtual box”, without this backslash. That was a mistake, it’s going to mess up everything, do it again and press download. if you have a Windows Mac or Linux just choose the one that “matches” you I have a Windows. so I’m going to click, that and now I’m going to download it right now.
so I’ll come back once “both”, of these are finished once the downloads. are complete go ahead and open up this exe file, for the “virtual” box you’re going to go ahead and install it’s not going. to let me do it just because I already have it installed uh but once you’re done.
go ahead and open up the virtual box Windows 11
and the first thing you going to do is press, now go ahead and name it whatever. you want to I’m just going to say Windows 11. um, make sure this says “Microsoft Windows” Windows 11, 64bit press “next” I would recommend.
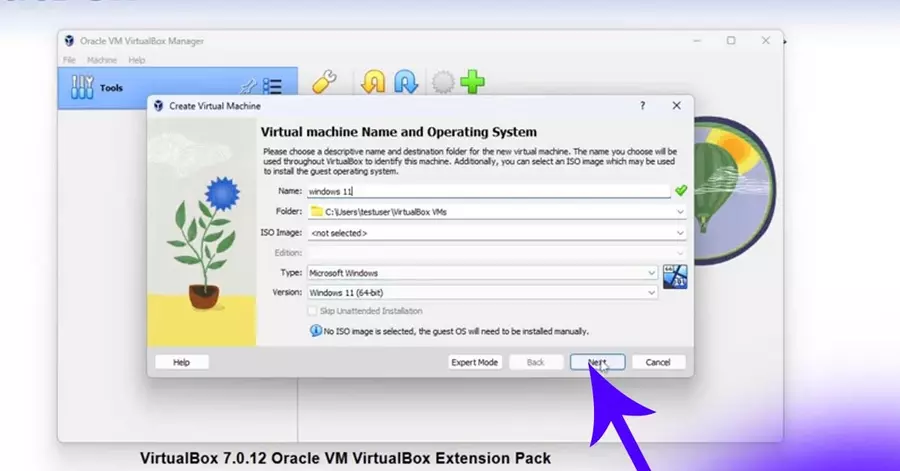
you keep this at least at Gabes um just because. I think that’s why Windows 11, requires um two processors. is fine but this is up to you though. um I’m going to go ahead, and just say 35 gigabytes. for this go ahead and press “finish double”, click on this and you’re going to see that it’s not actual.
going to load what we have, to do is actually put the “ISO file”, in there um so it says it right here but just to show you in the “folder” go to our downloads, and that same ISO file, we just downloaded “double click” it Mount and retry Boot and after that um we’re going. to press, any key here and then what we should be seeing soon is Windows 11. The installation interface is all right there.

we go um honestly that’s it I’ll
go ahead and go through, these these uh last two or three steps. to show you um that it really, does work um yeah don’t use the product. key for this unless you. want to but they, are hella expensive, we’ll go ahead and go with the “Windows 11 home”, edition right here except do all this stuff custom install.
you have “space” we’re going to click “next” and yeah this this is pretty. much it after that um the machine. is going to “restart and after that you’ll be in the regular Windows 11″ um I guess installation. guide yeah honestly that’s pretty. much it last thing I would suggest. is that you go to your settings here and press Network. and change this n to a natal network that way if you’re running multiple machines.
then um they will all be connected to Windows
to the same subnet, I’m going to go ahead and let this install, and then I’ll fast forward. once I have everything set up just to show you that it. does work here we are at the next installation. page I’ll just go ahead, and run through. this and get back once we’re back at the desktop quick note though for Windows 11.
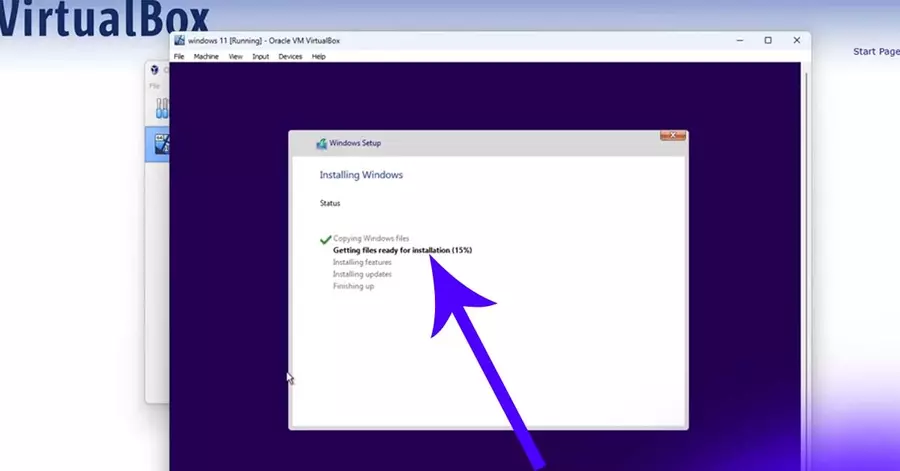
you are required), to have a Microsoft, account to install it. so if you don’t have one just keep. that in mind you will need to create one to move “all right” uh so I just got done customizing. with the installation, process as you can see I can go ahead and open the internet Google whatever. everything works, this the same, way you would inside a normal “Windows 11”, computer yeah that’s thathroughtty. much connected ave seen just boxed. Put a comment, and I will get back to that as soon as I can.
conclusion
I hope you like today’s blog, which is very much computer-related. you can visit my website for more. and don’t forget to tell in which box if you have any and don’t forget to share with friends.