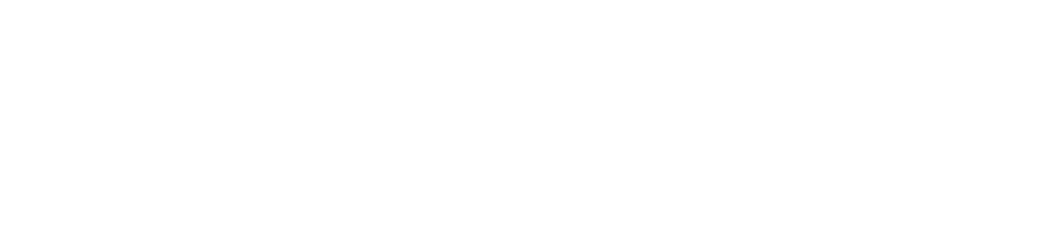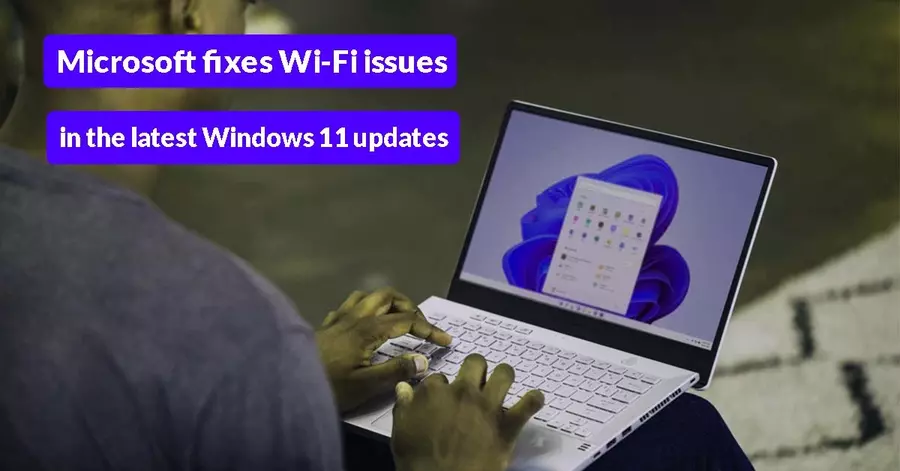Hello friends, welcome to my blog, it is good this article. you can see how to Microsoft fixes Wi-Fi issues in the latest Windows 11 updates 11. eleven today’s article, if you pre-edit you don’t have to see any other article.
Microsoft fixes Wi-Fi issues in the latest Windows 11 updates. computer, so search “CMD” In the search box “right click” on the search result of “command prompt”, and click on “run as administrator” Click on yes now type net s w l show drivers and now it’ll say uh give you the number of supported.
Microsoft fixes Wi-Fi issues in the latest Windows 11 updates
bands in my case it is only, 2.4 GHz in my case, it is also only 2.4 GHz that means. your computer. does not support it also, here you can see radio type. supported section if you don’t see this this will always, be present radio type supported. now if this radio type is supported. is like this your computer Windows 11 only supports 2.4 4 GHz okay.
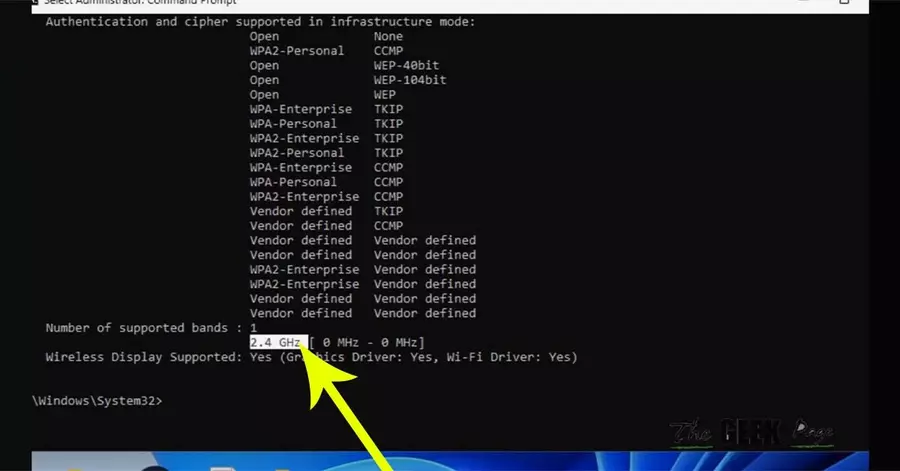
but if your radio type supported is “802.11a 802.11g 802.11n”. okay then your computer, supports. both 2.4 GHz and 5 GHz, so in my case second. the case is my case where it is uh showing. R Radio type supported. as 802.11 802.11g and 802.11b that means, my computer. also only supports 2.4. GHz so in that case. you can buy an external network adapter.
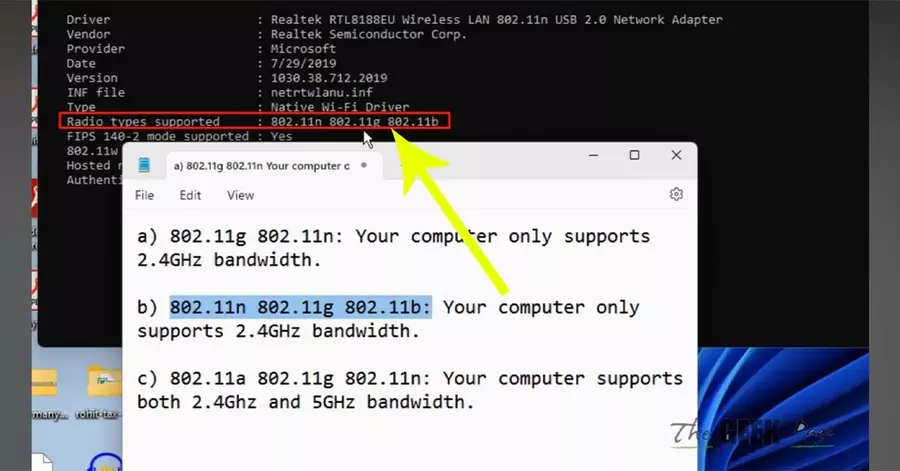
which is a very cheap Windows
and you can buy, it from various e-commerce. websites, and this external network. adapters. will be capable of connecting, to a 5 GHz Network. and just uh put it through “USB” to your “laptop” or computer, and it’ll work now let’s uh move. to the second method of your computer.
supports “5 GHz”, and still it is not showing. up then uh the second. thing is just to search “device manager”, open device manager, and now expand the network. adapters “right click”, on your “network adapter”, click on “properties” and click on “Advanced”, now there are “various options”, here also if you see a preferred.
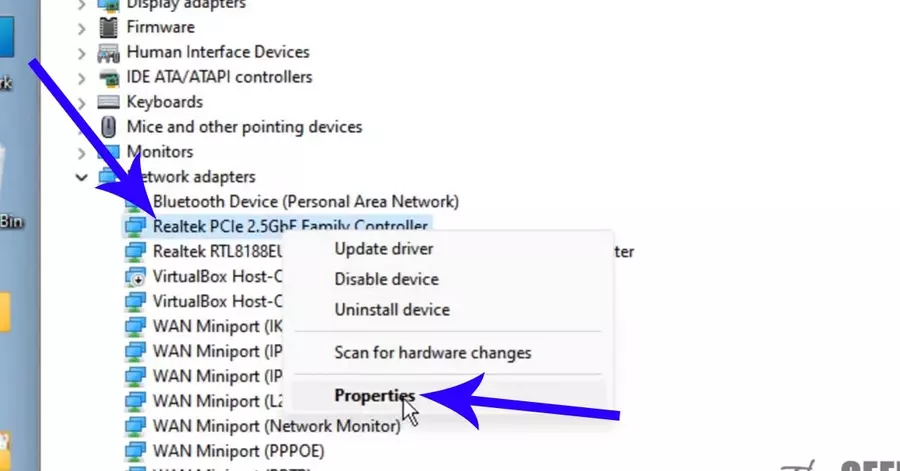
band option, just select value as prefer 5.2, GHz band and click on “okay”, now if this also does. not work then go to your “router”, log in to your router go to the wireless “settings” and select 36. For the blog where “SSID settings” are there just select the blog, of the SSID. as 36 and then apply, and then try again and your problem. will be fixed, thanks for watching guys please do like.
conclusion
I hope you have been able to fix your computer problem, by looking at the Article, if you have a little help please don’t forget to give your opinion in the help box dear don’t forget to share it with your friends to read my blog.